

Tipos de vSAN soportados
Los sistemas de almacenamiento compartido más usados, y soportados por casi todos los sistemas operativos son iSCSI, NFS y SMB. Cada uno maneja su propio protocolo y tipo de conector.
iSCSI
iSCSI es un protocolo de comunicación sobre redes TCP/IP que permite el intercambio de bloques de datos entre un cliente (Initiator) y la vSAN (target). Para el sistema operativo, el target iSCSI actúa como un disco duro más del sistema, el cual debe ser formateado dentro de la máquina virtual. iSCSI es ampliamente usado en entornos de clúster y sistemas de recuperación de bases de datos.
NFS
NFS es un protocolo de comunicación que permite compartir
archivos entre varios clientes conectados simultáneamente. Se usa
principalmente en sistemas UNIX / Linux.
SMB
SMB es un protocolo de comunicación que permite compartir
archivos, impresoras y puertos seriales. Es el protocolo nativo
para compartir archivos en redes Microsoft Windows.
Crear vSAN
- Ingresar a Almacenamiento>SAN Virtual en el menú de la izquierda.
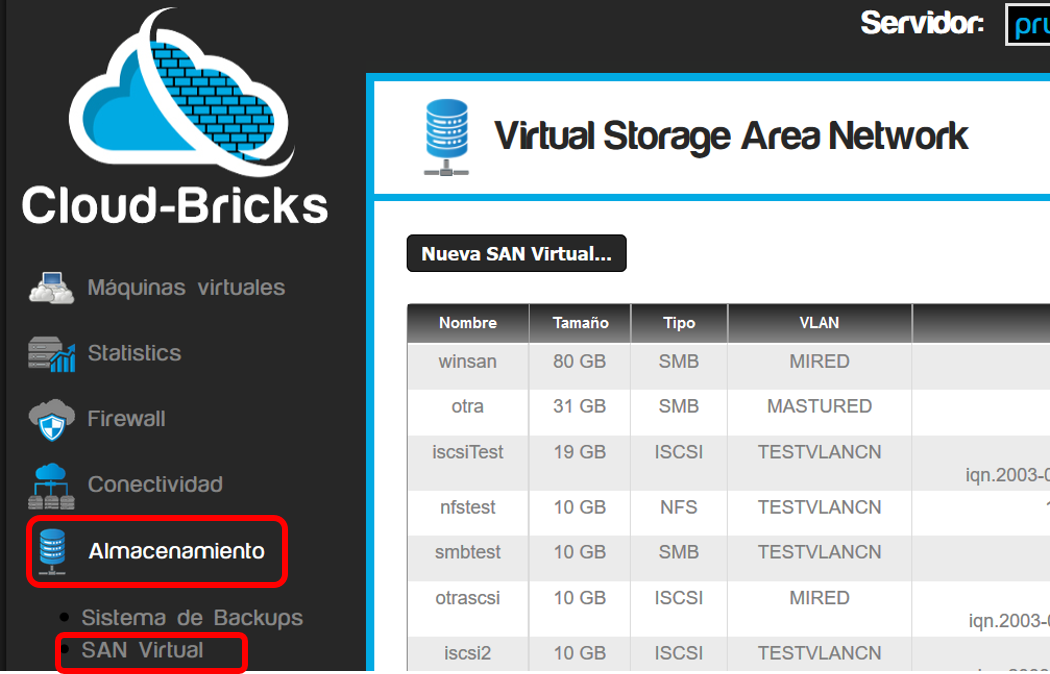
- Dar clic en el botón Nueva SAN Virtual...
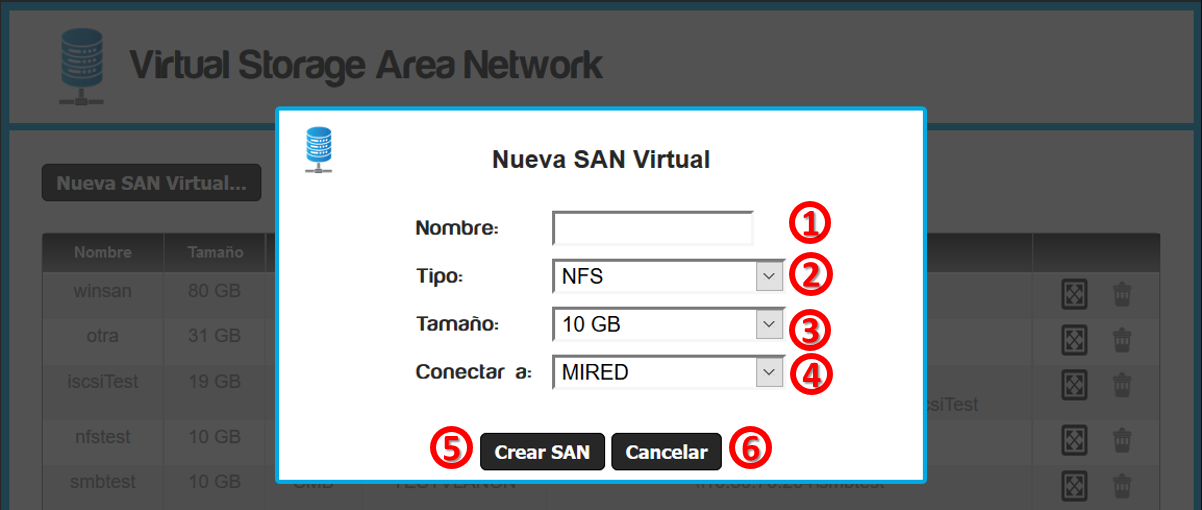
- Nombre de la vSAN
- Tipo de la vSAN, escoger entre NFS, SMB y iSCSI
- Tamaño de la vSAN en GB.
- Sugerimos iniciar con un tamaño pequeño.
- Posteriormente podrá aumentar el tamaño de ser necesario.
- Por el contratio disminuir el tamaño de una vSAN no está
soportado.
- Red vLAN donde estará
disponible la vSAN.
- El acceso a la información compartida solo se permitirá a las máquinas virtuales pertenecientes a dicha vLAN.
- Botón Crear SAN: Crea la vSAN según se configuró.
- Botón Cancelar: Cancela la operación.
Aumentar tamaño de vSAN
- Cuando se crea un almacenamiento compartido o vSAN es posible
aumentar su capacidad, sin embargo, disminuirla no está
soportado.
- Para aumentar la capacidad de una vSAN dar clic en el ícono de la derecha de "Alterar tamaño de la vSAN".

- Seleccionar el nuevo tamaño deseado.

- Para los casos de vSAN tipo iSCSI es necesario hacer un re-scan del target o reiniciar el "initiator" para poder obtener el nuevo tamaño.
- Para evitar problemas, se sugiere desconectar la vSAN del cliente antes de realizar esta operación y volver a conectarlo al finalizar.
- Consulte la documentación de su sistema operacional para saber
como realizar esta tarea de manera segura.
Conexión entre cliente y la vSAN
- Cada protocolo de comunicación utiliza distintas herramientas
de conexión o software clientes, los cuales se instalan en las
máquinas virtuales.
- Para conectar su máquina virtual a una vSAN usted necesitará
saber la dirección IP y nombre de su vSAN. Estos datos puede
obtenerlos a partir de la columna "conexión" de la tabla de SAN
Virtual.
- A continuación presentamos ejemplos para algunos sistemas operativos.
Conexiones desde Linux
iSCSI en Linux (Centos/RedHat/Oracle)
- En sistemas RedHat se requiere instalar el paquete
iscsi-initiator-utils.
#yum install iscsi-initiator-utils
- Ejecutar el cliente para conectarse a la IP del target:
#iscsiadm -m discovery -t sendtargets -p <targetIP>
- Reiniciar el servicio de iSCSI:
#service iscsi restart
- Conectarse a la VSAN, usando el nombre generado por el comando
anterior "iscsiadm -m discovery" ; reemplace <vSANIP> con
la dirección IP de su VSAN y <vSanNAME>con su nombre .
#iscsiadm --mode node --targetname iqn.2003-01.org.vsan-<vSanNAME> --portal <vSANIP>:3260
- Verificar si se reconoce el disco iSCSI y tomar nota del
nombre del dispositivo (/dev/sdX)
#fdisk -l
- Ahora si lo desea puede proceder a particionar el disco (fdisk) , formatearlo (mkfs) y montarlo (mount)
- Si se desea que el disco iSCSI se monte automáticamente al
iniciar el sistema, debe agregar una línea al archivo
/etc/fstab, reemplazando <device> por el dispositivo
correspondiente a su disco iSCSI
/dev/<device> /iscsi ext4 _netdev 0 0
NFS en Linux
- Instalar el software cliente de NFS:
- Centos / RedHat / Oracle
- #yum install nfs-utils
- Ubuntu:
- #apt-get update
- #apt-get install nfs-common
- Suse / OpenSuse
- #zypper install nfs
- Ahora montar el almacenamiento compartido (reemplazar NFS por el nombre de su vSAN)
#mount.nfs -o vers=3,nolock <nfsIP>:/vsan/NFS /mnt/<PuntoDeMontaje>
- Si se desea que se monte al iniciar el sistema, agregar una línea al archivo /etc/fstab
#<nfsIP>:/vsan/NFS /<PuntoDeMontaje> nfs _netdev 0 0
SMB en Linux (Centos/RedHat/Oracle)
- Se requiere instalar el paquete samba-client para poder explorar, ver y copiar archivos archivos, y el paquete cifs-utils para poder montar el filesystem remoto.
#yum install samba-client
#yum install cifs-utils
- Con smbclient podrá transferir archivos de una manera similar
a un cliente FTP. (No olvide reemplazar SAMBA por el nombre de
su vSAN)
#smbclient //<smbIP>/SAMBA
- Para montar el filesystem
#mount -t cifs //<smbIP>/SAMBA /mnt/<puntoDeMontaje> -o guest
- Para montarlo automáticamente editar el archivo /etc/fstab
//<smbIP>/SAMBA /mnt/<puntoDeMontaje> cifs guest,_netdev 0 0
Conexión cliente en Windows
iSCSI en Windows
- Los sistemas Windows utilizan un asistente llamado "iSCSI
Initiator¨ el cual se encarga de montar los discos desde el
inicio del sistema.
- Para el sistema operacional los volúmenes iSCSI son vistos
como discos normales.
- Windows no puede usar volúmenes que hayan sido formateados en
Linux como EXT, se recomienda formatearlos directamente en
Windows.
- Ingresar a Administrative Tools>iSCSI Initiator
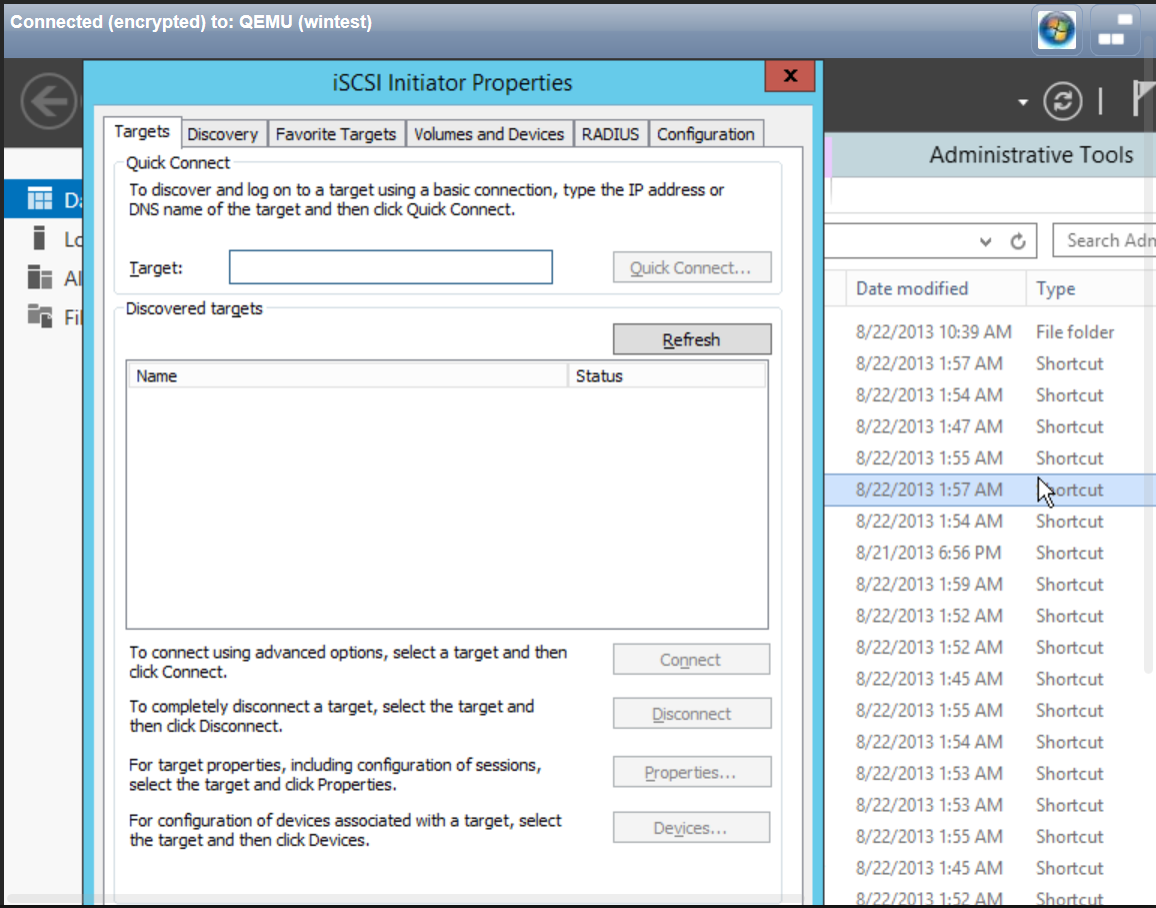
- Escribir la IP de la vSAN y hacer click en Quick connect.
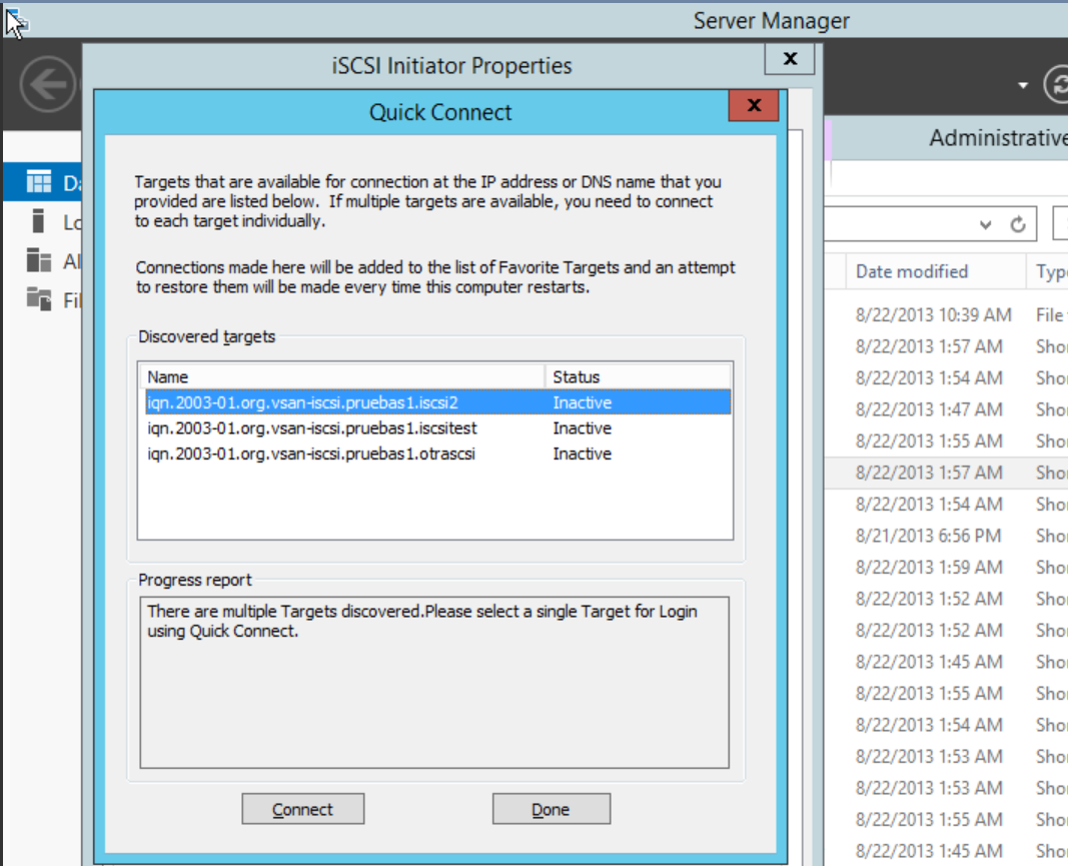
- Aparecen las vSANS disponibles, seleccionar la vSAN deseada y hacer clic en "Connect", luego clic en "Done" y elegir el botón "Advanced".

- Seleccionar como adaptador de Red "Microsoft iSCSI initiator",
- IP del initiator: elegir la IP privada del servidor virtual que corresponde a la VLAN donde conectamos la vSAN
- IP del target: seleccionar la IP de la vSAN

- Ahora ya se puede usar el Administrador de discos para poder formatear la vSAN y montarla.
- Administrative Tools ->
Computer Management -> Storage -> Disk Management
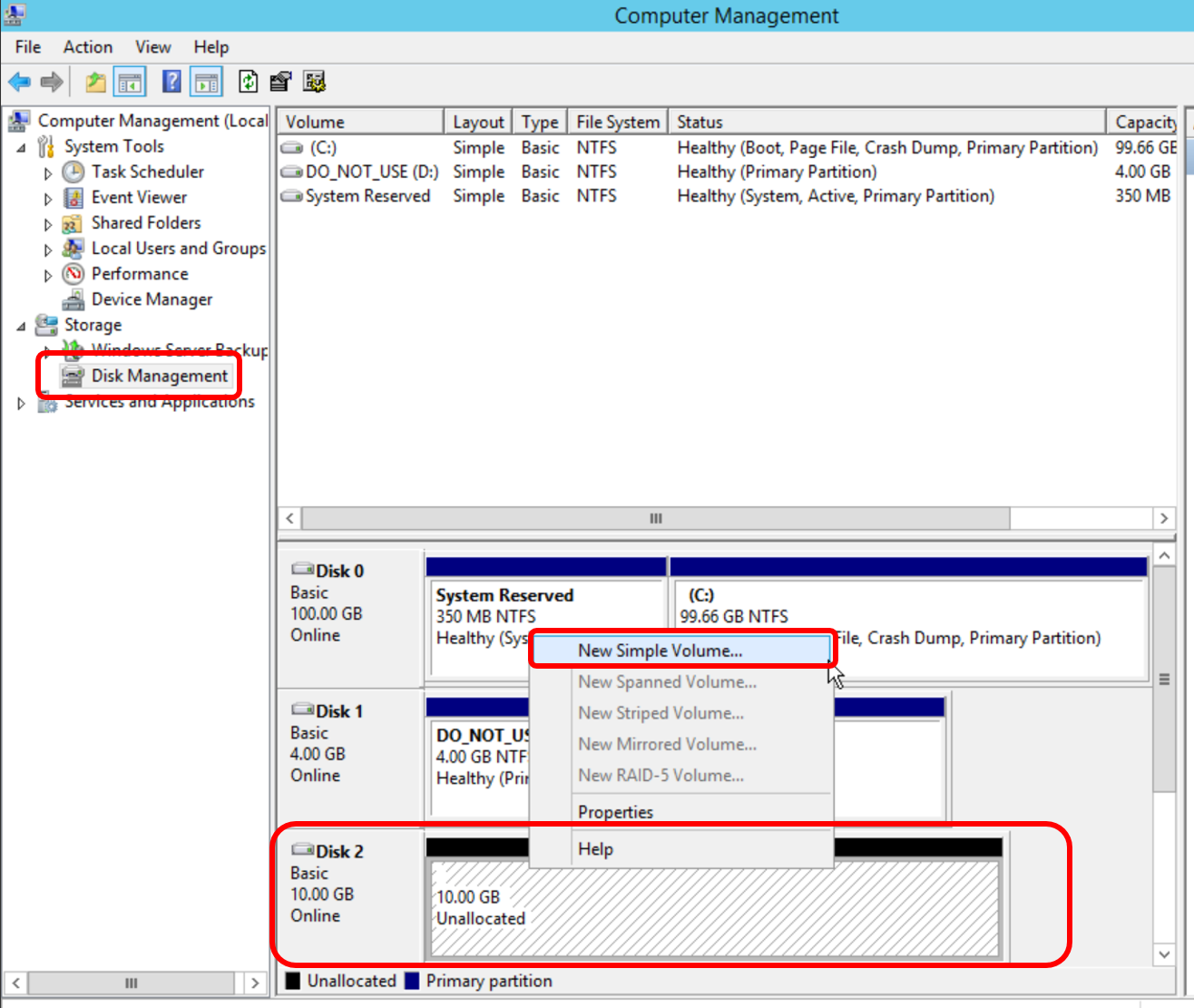
NFS en Windows
- Es necesario instalar el software NFS para Windows.
- Ir a Server Manager -> Add Roles and Features -> Features -> Client for NFS.

- Seleccionar la opción "Role-based or feature-based installation", dar clic en Next

- En las opción Features, seleccionar Client for NFS, dar clic en Next
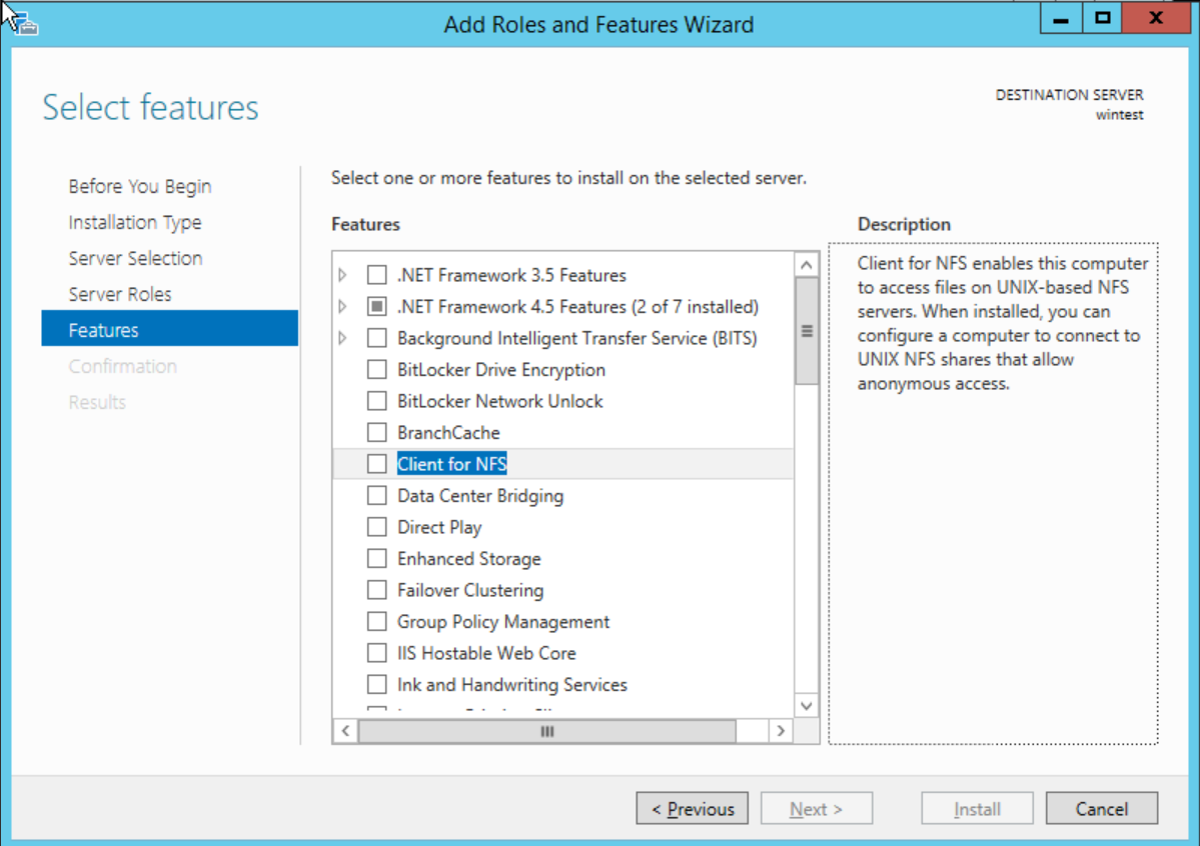
- Abrir el editor del registro (regedit.exe) e ir a la carpeta:
HKEY_LOCAL_MACHINE\SOFTWARE\Microsoft\ClientForNFS\CurrentVersion\Default.
- Crear dos registros DWORD llamados AnonymousUid y AnonymousGid ambos con el valor 0.
- Abra una ventana de comandos y ejecute la siguiente orden:
nfsadmin client config fileaccess=777 - Reinicie su máquina virtual windows
- Puede conectarse a la VSAN con la sintaxis tradicional de
Windows \\<IPnfs>\vsan\NFS
(No olvide reemplazar NFS por el nombre de su vSAN)
SMB en Windows
- Para usar un recurso compartido por SMB simplemente, ingresar
al explorador de archivos la IP y el nombre del recurso.
Ejemplo:
\\<IPsmb>\SAMBA. - No olvide reemplazar SAMBA por el nombre de su vSAN.
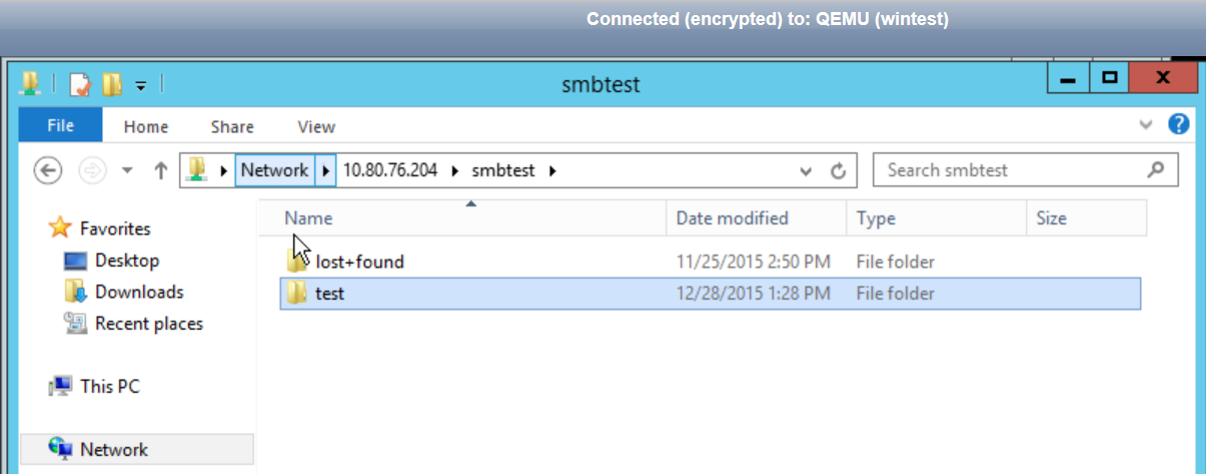
Demo Video